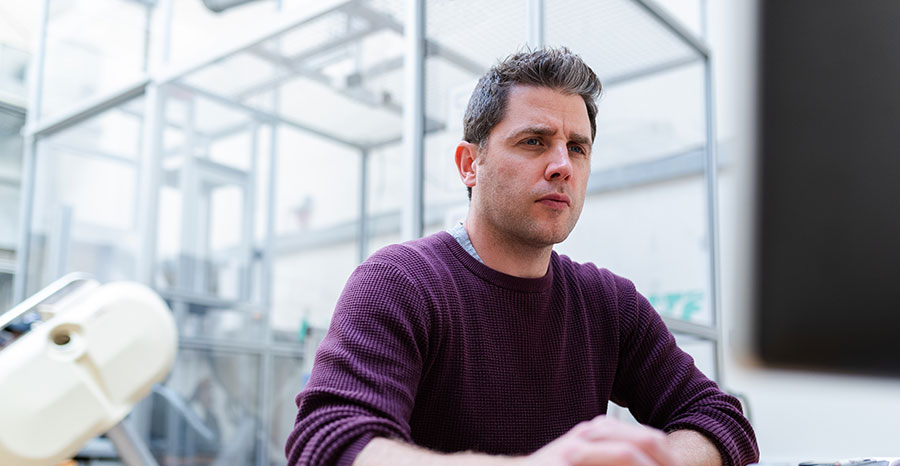Learning new software is always a challenge. You have to learn the lay of the land before you can start working with it. How do I do this? How does the menu system work? How can I enter data without making a mistake?
The learning process for financial software for your small business can be especially unnerving. Your livelihood depends on getting everything right. A mistake in an invoice you’re creating is more serious than using incorrect grammar or punctuation in a letter.
That is why a good introduction to QuickBooks is necessary. You’ll need to set up the program correctly and learn the most basic, often-used functions. You can contact the office any time if you need help with this, but in the meantime, here are five things you can do to start getting your feet wet.
Familiarize Yourself With QuickBooks’ Lists
You’ll consult and use lists a lot in QuickBooks. Transaction forms offer access to data you’ve already created and will use. For example, when you need to select a customer, you can just open a drop-down list and click on one.
QuickBooks also provides free-standing lists that you might need to use outside of transactions, though they’re often available there, too. Open the Lists menu to see them. They include Item List, Sales Tax Code List, and Class List. Click on one to open it, and you’ll see a series of menus running across the bottom of the window. They allow you to, for example, add or edit items, take actions like entering a sales receipt, and run related reports.
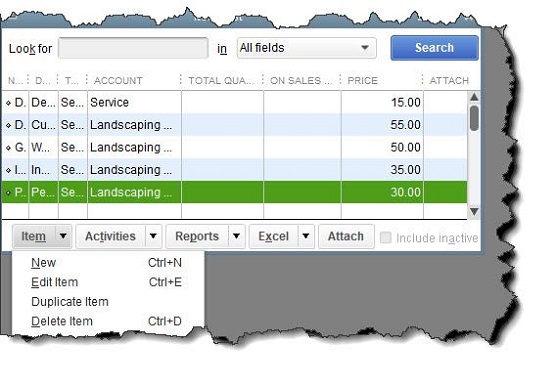
Figure 1: The Item List
Troubleshoot Transactions
What do you do when you know you’ve entered a transaction but can’t find it? QuickBooks has good search tools, but sometimes you don’t have enough details to hunt effectively for the missing invoice, bill, etc. Two reports can help.
The transaction you’re seeking may have been accidentally voided or deleted. Open the Reports menu and select Accountant & Taxes | Voided/Deleted Transactions Summary or Detail. If you know when the original transaction was entered, change the date range at the top of the screen. You really shouldn’t have many of these. If you do, you must determine why this is happening so frequently. You can get into trouble if you void or delete transactions to solve a problem that should be resolved another way.
While you’re in the Accountant & Taxes report list, open the Audit Trail to view a listing of transactions that have been entered or modified, when, and by whom. You should get to know this report if you have multiple users accessing and working with QuickBooks data.
Work With Windows
Every time you open a window in QuickBooks, it stays open. You can always close it by clicking the X in the upper right corner of the window – not the program X in the farthest upper right corner. If you have a lot of windows open, all of that clicking can become tiresome.
Open the Window menu to see your options there. You’ll see a list of all the open windows. Click on one to go there. You can also “tile” the windows vertically or horizontally so they overlap on the screen or “cascade” them, which places them on top of each other with only the window label showing. And you can close all of them at once by clicking Close All.
Use “Local” Menus
Most QuickBooks windows provide ways to take related action. But most also offer “local” menus or right-click menus. Open an invoice form to see how this works (Customers | Customer Center | Transactions | Invoices). Right-click in the header of the invoice. Your menu options here include:
- Duplicate Invoice
- Transaction History, and
- Receive Payments.
Memorize Invoice
You’ll also find these commands and more in the toolbar at the top of the window.
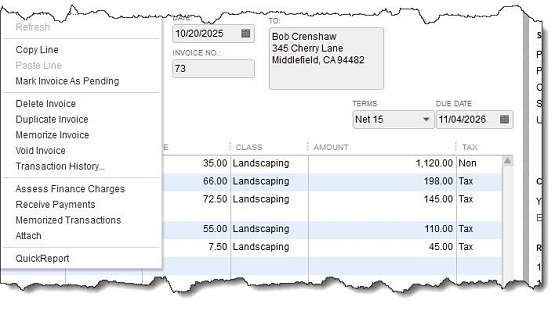
Figure 2: The Basic Customization window also displays these options for your forms.
Practice With a QuickBooks Sample File
Before you enter real data in QuickBooks, or if you’ve already done so and want to try out a new feature without risking an error, use one of QuickBooks’ sample files. That’s why they’re there.
You can open one of these when loading QuickBooks. You’ll see a window labeled No Company Open. Click the arrow in the box on the lower right that says Open a sample file. You can choose between a product – and service-based business.
Once you’re in QuickBooks, you can switch back and forth between your company file and a sample file by opening the File menu. Click Open Previous Company and select from the list. It should be obvious, but be sure you’re in the correct QuickBooks file before doing anything.
How’s It Going?
If you’ve been using QuickBooks for a while, how are you doing with it? Are you struggling with any functions? Feeling like you’re not using as much of the software as you should? Thinking that you’re outgrowing it and need to move up to a more senior version? Or are you having a hard time upgrading to QuickBooks 2023? Help is available for all of these situations. Contact the office to set up a meeting or a series of them to make your accounting experience more productive, effective, and faster.